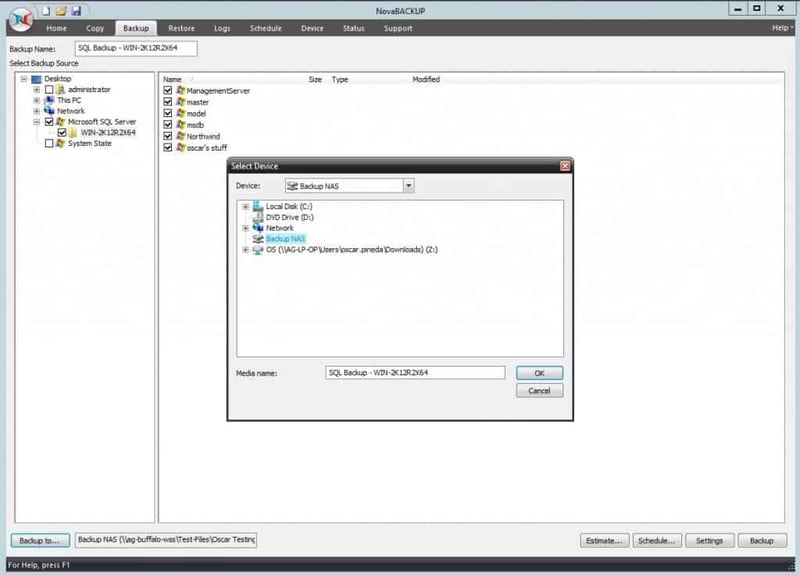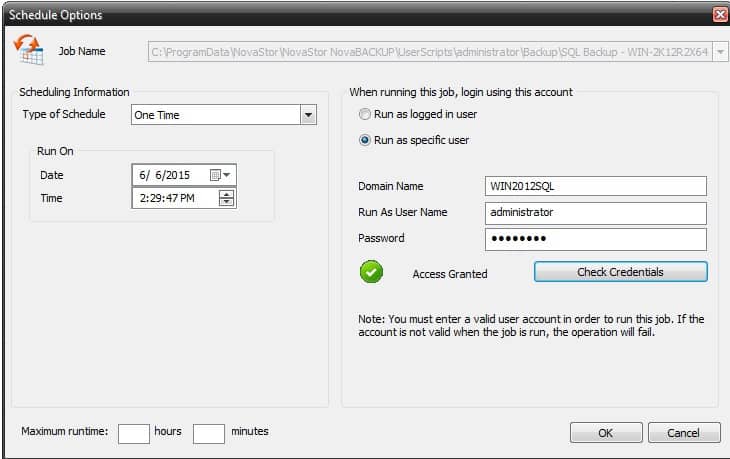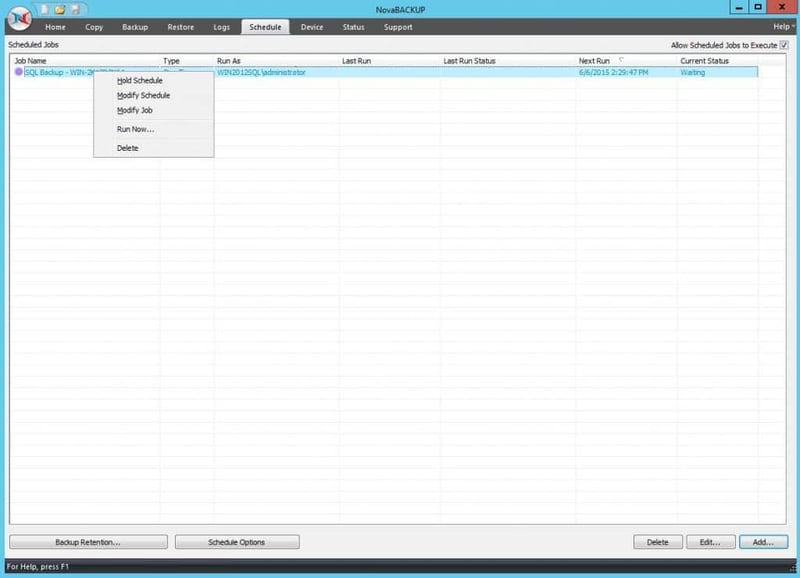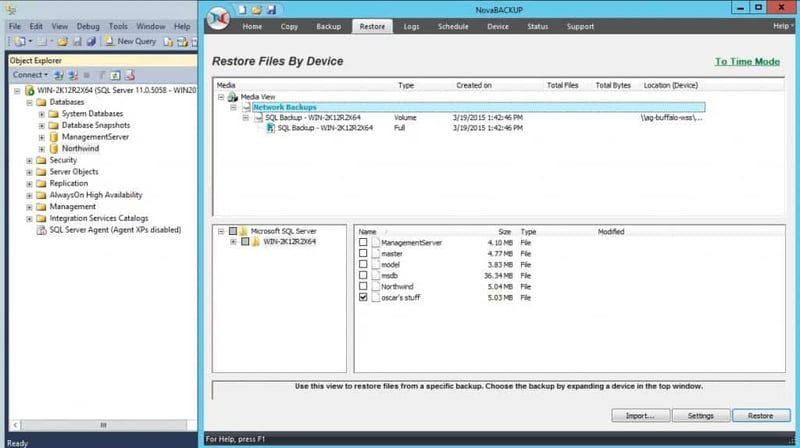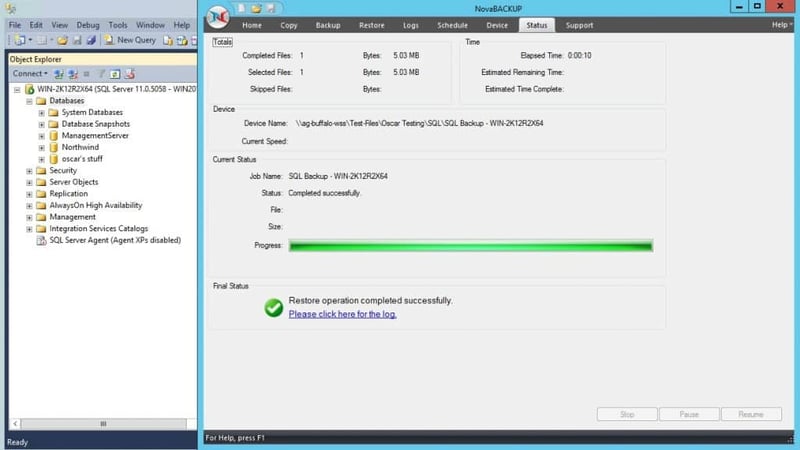Share this
How to Backup a Hyper-V SQL Server
by Oscar Pineda on Apr 7, 2015 8:43:09 AM

Now that you have virtualized your SQL Server using Hyper-V, you will need to make sure that you backup your SQL databases on your hypervisor.
With NovaBACKUP Business Essentials, you have two primary options for Hyper-V SQL server backups on virtual machines. The first is snapshot backups, the second option is to run a backup on the actual virtual machine itself. We'll go into more detail and the pros and cons of each option so you can decide what works best for your small business.
Option 1: Snapshot Backups
Option one takes a snapshot of your VM’s stored on your Hypervisor. No additional license is needed to backup the virtual machine that contains your SQL database. This method of backup can be used if you have a small database and your MS-SQL database is using the simple recovery mode. In this mode MS- SQL provides no transaction log recovery, and truncates the log at every transaction checkpoint.
As you contemplate which option is best for you, keep in mind that using the snapshot method requires a full backup of the whole VM every time. This option results in a longer backup as you are backing up the whole VM. It also increases your restore time because you are restoring the whole VM rather than just the database.
Option 2: Run Backup on VM
Option two, is the most efficient method of backing up a MS-SQL database. This option would be to run NovaBACKUP Business Essentials on the actual VM itself.
Running NovaBACKUP Business Essentials on the VM allows for the truncation of the transaction logs every time you back it up under the full or bulk-logged recovery model.
Running the NovaBACKUP MS-SQL plugin allows for shorter backup times, and smaller backups since you are not backing up the whole VM. Also, if you have multiple databases you can select which databases to restore, further decreasing your downtime.
How to Backup and Restore Your SQL Database:
Step 1: Create a Backup of Your SQL Server
Launch NovaBACKUP and click on the Backup tab. Select the Backup Source, found in the left column of the screen. Towards the bottom under Network you will see the “Microsoft SQL Server” plugin. For this example I will select all my databases. In the bottom left hand side of the screen, select Backup to. In this example, the backup device I am using is my “Backup NAS”, the name of my backup script and backup file is SQL Backup - WIN-2K12R2X64. Click Schedule.
Step 2: Schedule Your Backup
On the Schedule Options screen you have the option to choose the type of schedule and when you would like to schedule the backup. Setup and verify your credentials and click OK to save your backup schedule.
Step 3: View or Run Your Backup Now
To view your scheduled SQL backup, just click on the Schedule tab and you will see the backup job you just scheduled. If you decide to run your back now, just right click on your SQL backup job and click Run Now.
Step 4: Restore Your SQL Backup
In order to restore your SQL backup, just click on the Restore tab and navigate down to the database you want to restore. For this example, I will be restoring the database "oscar's stuff." (As you can see in the SQL Server Management Studio the database is missing). Just click Restore to restore this database.
Step 5: Verify Your Restore is Complete
The Status tab will automatically come up, but you can click on this tab at any time to view the progress of your restore. You will see a final status notice indicating that your restore is complete. Once your restore is complete, you will see your database restored (look in the Management Studio) to the point when your backup ended.
That's it. Your done with your SQL database backup and restore using NovaBACKUP Business Essentials.
Share this
- Pre-Sales Questions (94)
- Tips and Tricks (91)
- Industry News (37)
- Best Practices (33)
- Reseller / MSP (31)
- Disaster Recovery (24)
- Security Threats / Ransomware (24)
- Cloud Backup (22)
- Compliance / HIPAA (21)
- Storage Technology (21)
- Applications (18)
- Backup Videos (18)
- Virtual Environments (15)
- Technology Updates / Releases (7)
- Backup preparation (5)
- Infographics (5)
- Products (US) (4)
- Company (US) (1)
- Events (1)
- Events (US) (1)
- Unternehmen (1)
- October 2025 (1)
- September 2025 (1)
- August 2025 (1)
- July 2025 (1)
- June 2025 (2)
- May 2025 (2)
- April 2025 (2)
- March 2025 (1)
- February 2025 (2)
- January 2025 (2)
- December 2024 (1)
- November 2024 (2)
- October 2024 (1)
- September 2024 (2)
- August 2024 (1)
- July 2024 (2)
- June 2024 (2)
- May 2024 (1)
- April 2024 (2)
- March 2024 (3)
- February 2024 (2)
- January 2024 (1)
- December 2023 (1)
- November 2023 (1)
- October 2023 (1)
- September 2023 (1)
- August 2023 (1)
- July 2023 (1)
- May 2023 (1)
- March 2023 (3)
- February 2023 (2)
- January 2023 (2)
- December 2022 (1)
- November 2022 (2)
- October 2022 (2)
- September 2022 (1)
- July 2022 (1)
- June 2022 (1)
- April 2022 (1)
- March 2022 (2)
- February 2022 (1)
- January 2022 (1)
- December 2021 (1)
- September 2021 (1)
- August 2021 (1)
- July 2021 (1)
- June 2021 (1)
- May 2021 (2)
- April 2021 (1)
- March 2021 (1)
- February 2021 (1)
- January 2021 (1)
- December 2020 (1)
- November 2020 (1)
- October 2020 (1)
- September 2020 (4)
- August 2020 (2)
- July 2020 (1)
- June 2020 (1)
- May 2020 (1)
- April 2020 (1)
- March 2020 (3)
- February 2020 (2)
- January 2020 (2)
- December 2019 (1)
- November 2019 (1)
- October 2019 (1)
- August 2019 (1)
- July 2019 (1)
- June 2019 (1)
- April 2019 (1)
- January 2019 (1)
- August 2018 (3)
- July 2018 (3)
- June 2018 (2)
- April 2018 (2)
- March 2018 (2)
- February 2018 (1)
- January 2018 (2)
- December 2017 (1)
- September 2017 (1)
- May 2017 (2)
- April 2017 (4)
- March 2017 (4)
- February 2017 (1)
- January 2017 (1)
- December 2016 (1)
- October 2016 (2)
- August 2016 (3)
- July 2016 (1)
- June 2016 (2)
- May 2016 (6)
- April 2016 (7)
- February 2016 (1)
- January 2016 (7)
- December 2015 (6)
- November 2015 (2)
- October 2015 (5)
- September 2015 (1)
- July 2015 (1)
- June 2015 (2)
- May 2015 (1)
- April 2015 (3)
- March 2015 (3)
- February 2015 (4)
- October 2014 (2)
- September 2014 (7)
- August 2014 (4)
- July 2014 (4)
- June 2014 (3)
- May 2014 (2)
- April 2014 (3)
- March 2014 (4)
- February 2014 (5)
- January 2014 (5)
- December 2013 (4)
- October 2013 (6)
- September 2013 (1)