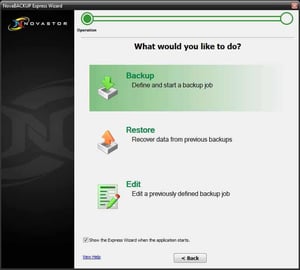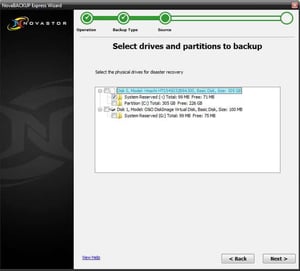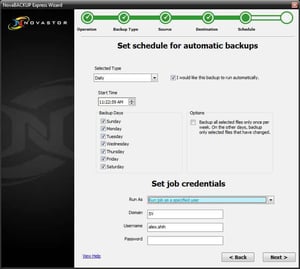Share this
How to Create an Image Backup for Disaster Recovery
by Bridget.Giacinto on Jun 10, 2014 9:08:20 AM
Disaster Recovery image backups create a snapshot of your local hard drive, allowing you to recover your entire computer in the event of a hardware failure, not just your files. Image backups do not need to be performed as often as standard file backups.
For most PC users, scheduling a monthly disaster recovery image backup is sufficient. If you do not make frequent changes to your system, you may opt to create one image backup initially and then wait until after installing new applications or making other significant changes to your system to create another image backup (there is an option to do these manually rather than scheduled).
I’m going to walk you through the steps needed to create a Disaster Recovery (DR) image backup of your computer using NovaBACKUP express wizards.
If you would rather watch a video on how to create a disaster recovery image backup, I have included this as well.
How to Create an Image Backup for Disaster Recovery
If you have not done so already, install NovaBACKUP. If you need a trial of the software to follow along, you can download a trial here.
After launching the software, just follow these steps:
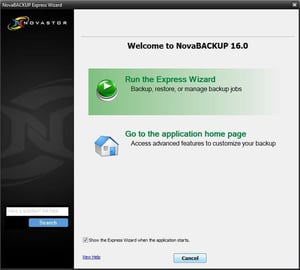 Step 1: Run the Express Wizard
Step 1: Run the Express Wizard
Upon launching the program this screen will come up allowing you to quickly run the Express Wizard, but you can also access it from the application home page.
Since you are creating a Disaster Recovery image backup and not doing a restore, you will need to select Backup.
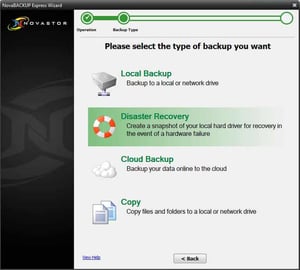 Step 3: Select Disaster Recovery
Step 3: Select Disaster Recovery
Click on Disaster Recovery to get started. This process may take a few moments as it gathers the drive information.
Select which physical drives and / or partitions you would like to create an image of. Select everything you would like to be able to recover in the event of a disaster.
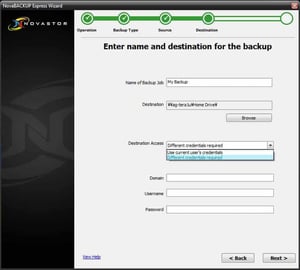 Step 5: Select the Destination
Step 5: Select the Destination
Select the destination of your backup jobs. If you have not already plugged in the storage device you plan to use, do so now. Unique credentials may be entered for network devices at this step.
Next schedule how often you would like your image backups to run. I would recommend just once a month for image backups. To do these backups periodically, just check the box to disable scheduling. You can also set up unique credentials for when a job is run in the background.
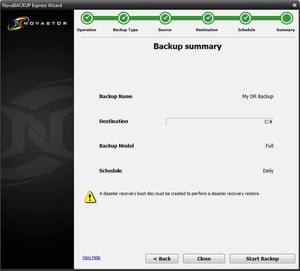 Step 7: Verify Your Backup Info
Step 7: Verify Your Backup Info
Verify the backup job info, and get an estimate of the size of the backup. If everything looks good, you can go ahead and start your backup.
Next, you will need to create a Disaster Recovery Boot Disk, which will allow you to boot your system and recover everything you just saved in your image backup.
If you do not have time to create your Disaster Recovery Boot Disk right now, it can be done from your new computer in the future, should you ever need to restore from your image backup.
Share this
- Pre-Sales Questions (109)
- Tips and Tricks (99)
- Industry News (56)
- Reseller / MSP (38)
- Best Practices (33)
- Security Threats / Ransomware (29)
- Disaster Recovery (26)
- Applications (25)
- Cloud Backup (24)
- Storage Technology (23)
- Backup Videos (22)
- Compliance / HIPAA (22)
- Virtual Environments (17)
- Technology Updates / Releases (9)
- Infographics (8)
- Backup preparation (5)
- Products (US) (3)
- Company (US) (1)
- Events (1)
- Events (US) (1)
- April 2025 (2)
- March 2025 (1)
- February 2025 (2)
- January 2025 (2)
- December 2024 (1)
- November 2024 (1)
- October 2024 (1)
- September 2024 (2)
- August 2024 (1)
- July 2024 (2)
- June 2024 (2)
- May 2024 (1)
- April 2024 (2)
- March 2024 (2)
- February 2024 (2)
- January 2024 (1)
- December 2023 (1)
- November 2023 (1)
- October 2023 (1)
- September 2023 (1)
- August 2023 (1)
- July 2023 (1)
- May 2023 (1)
- March 2023 (3)
- February 2023 (2)
- January 2023 (3)
- December 2022 (1)
- November 2022 (2)
- October 2022 (2)
- September 2022 (2)
- August 2022 (1)
- July 2022 (1)
- June 2022 (1)
- April 2022 (1)
- March 2022 (2)
- February 2022 (1)
- January 2022 (1)
- December 2021 (1)
- November 2021 (1)
- September 2021 (1)
- August 2021 (1)
- July 2021 (1)
- June 2021 (1)
- May 2021 (2)
- April 2021 (1)
- March 2021 (2)
- February 2021 (1)
- January 2021 (1)
- December 2020 (1)
- November 2020 (1)
- October 2020 (1)
- September 2020 (4)
- August 2020 (2)
- July 2020 (1)
- June 2020 (1)
- May 2020 (1)
- April 2020 (1)
- March 2020 (3)
- February 2020 (2)
- January 2020 (2)
- December 2019 (1)
- November 2019 (1)
- October 2019 (1)
- August 2019 (1)
- July 2019 (1)
- June 2019 (1)
- April 2019 (1)
- January 2019 (1)
- December 2018 (1)
- November 2018 (2)
- August 2018 (3)
- July 2018 (4)
- June 2018 (2)
- April 2018 (2)
- March 2018 (2)
- February 2018 (2)
- January 2018 (3)
- December 2017 (1)
- September 2017 (1)
- May 2017 (2)
- April 2017 (5)
- March 2017 (4)
- February 2017 (1)
- January 2017 (1)
- December 2016 (1)
- November 2016 (1)
- October 2016 (2)
- September 2016 (1)
- August 2016 (3)
- July 2016 (2)
- June 2016 (2)
- May 2016 (7)
- April 2016 (8)
- March 2016 (1)
- February 2016 (2)
- January 2016 (12)
- December 2015 (7)
- November 2015 (5)
- October 2015 (6)
- September 2015 (1)
- August 2015 (2)
- July 2015 (2)
- June 2015 (2)
- May 2015 (1)
- April 2015 (4)
- March 2015 (3)
- February 2015 (4)
- January 2015 (2)
- October 2014 (4)
- September 2014 (8)
- August 2014 (5)
- July 2014 (7)
- June 2014 (3)
- May 2014 (3)
- April 2014 (9)
- March 2014 (7)
- February 2014 (7)
- January 2014 (5)
- December 2013 (4)
- October 2013 (7)
- September 2013 (2)