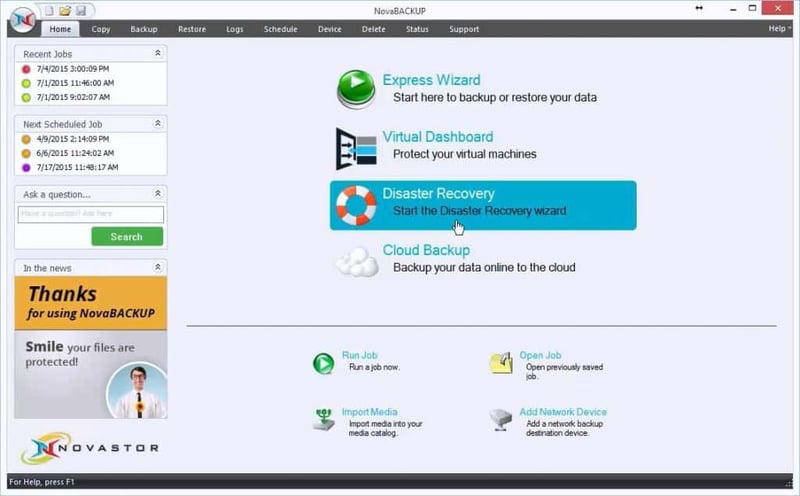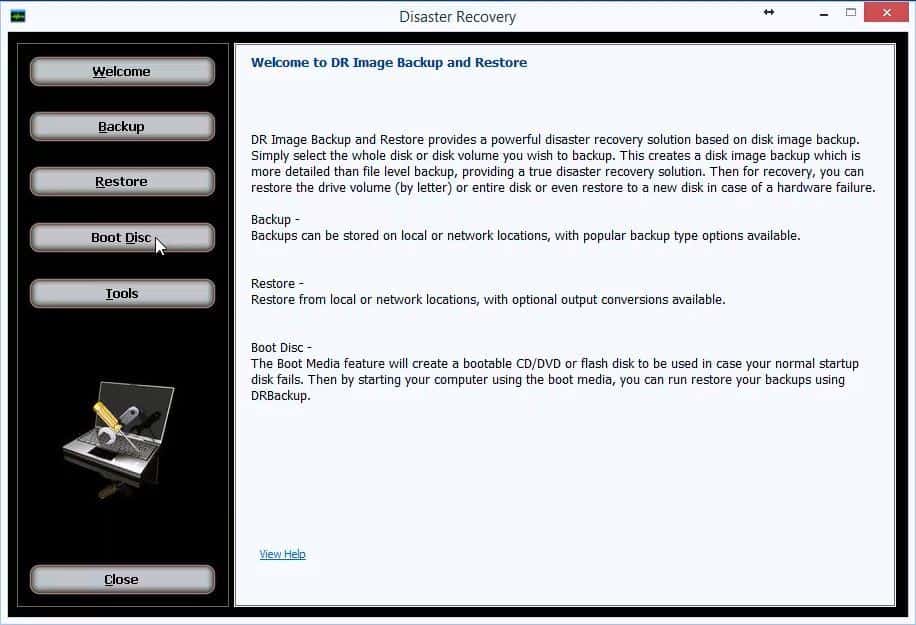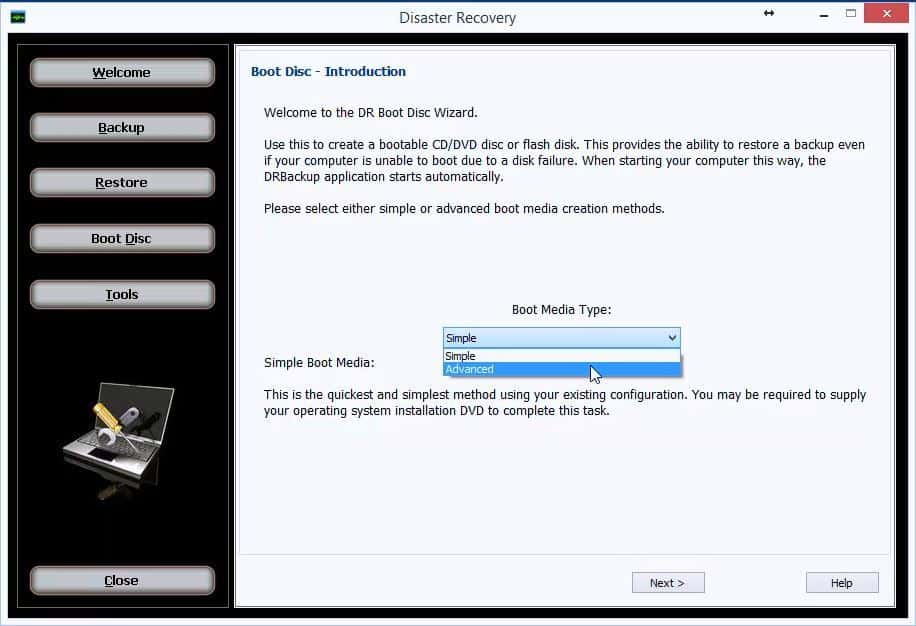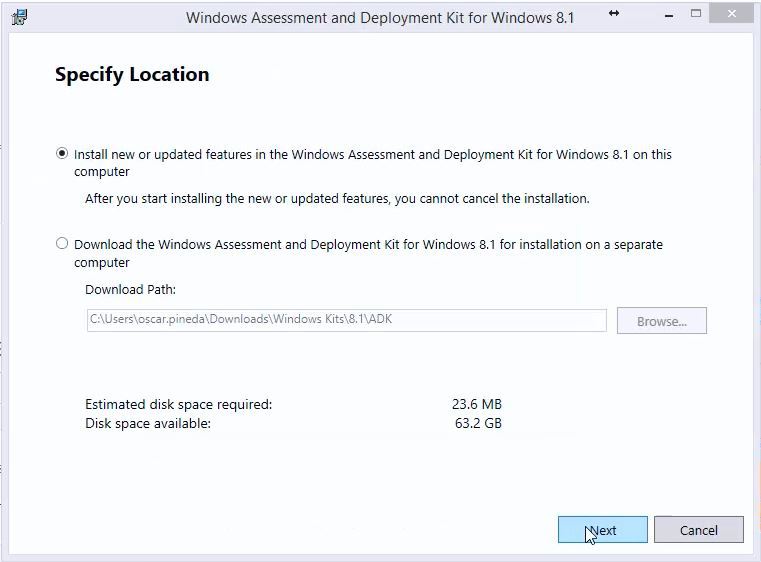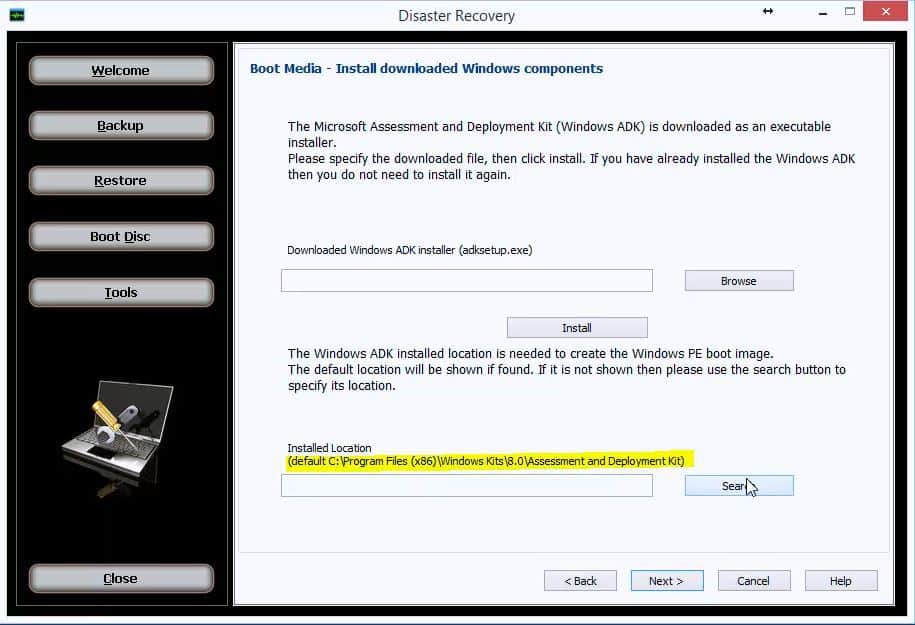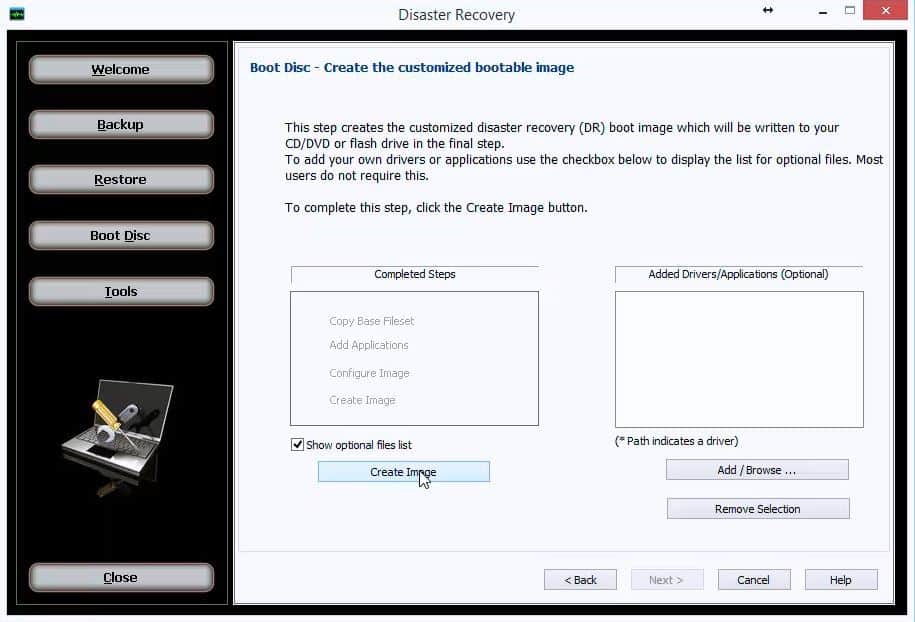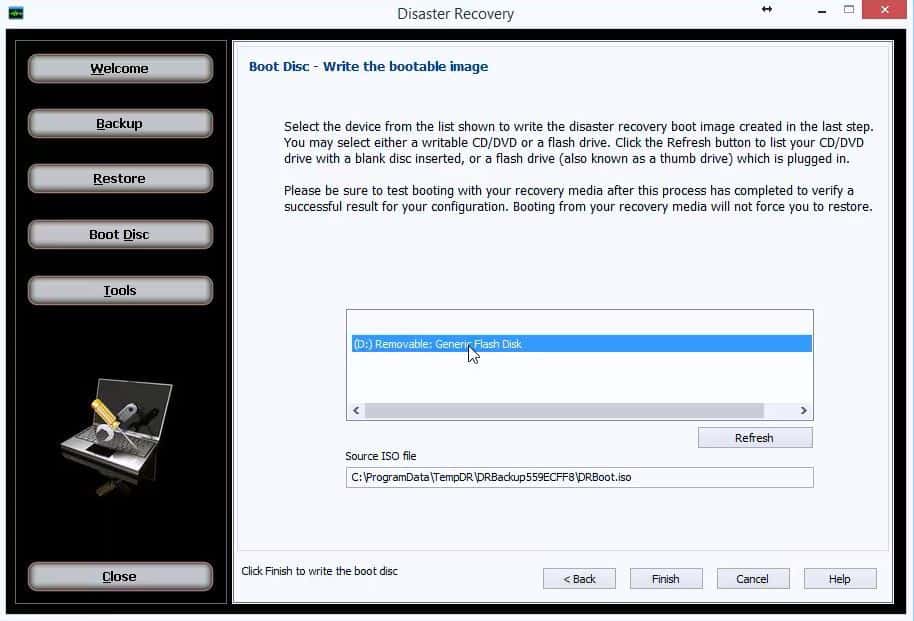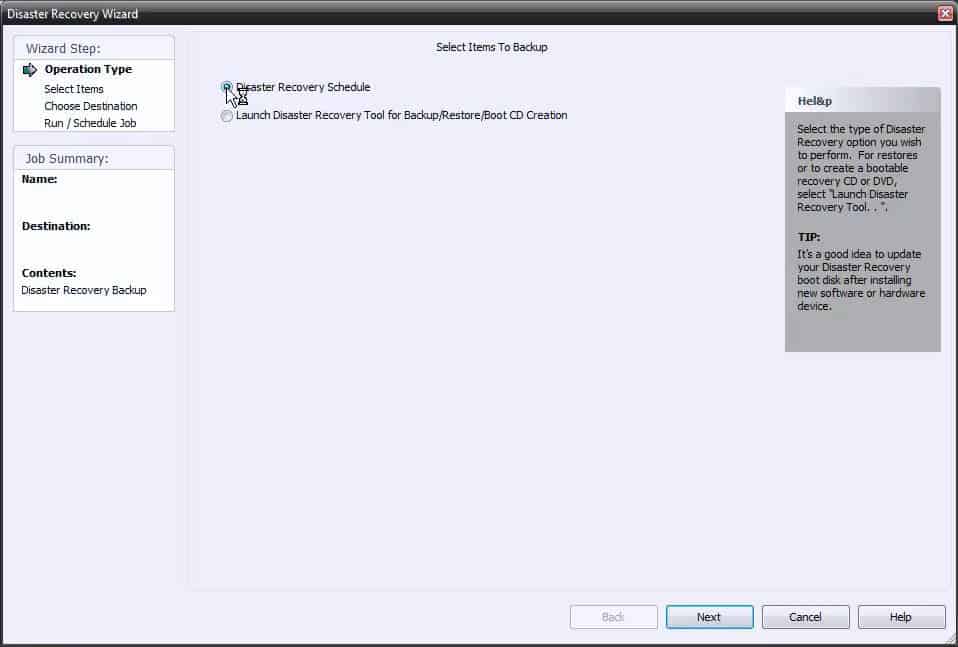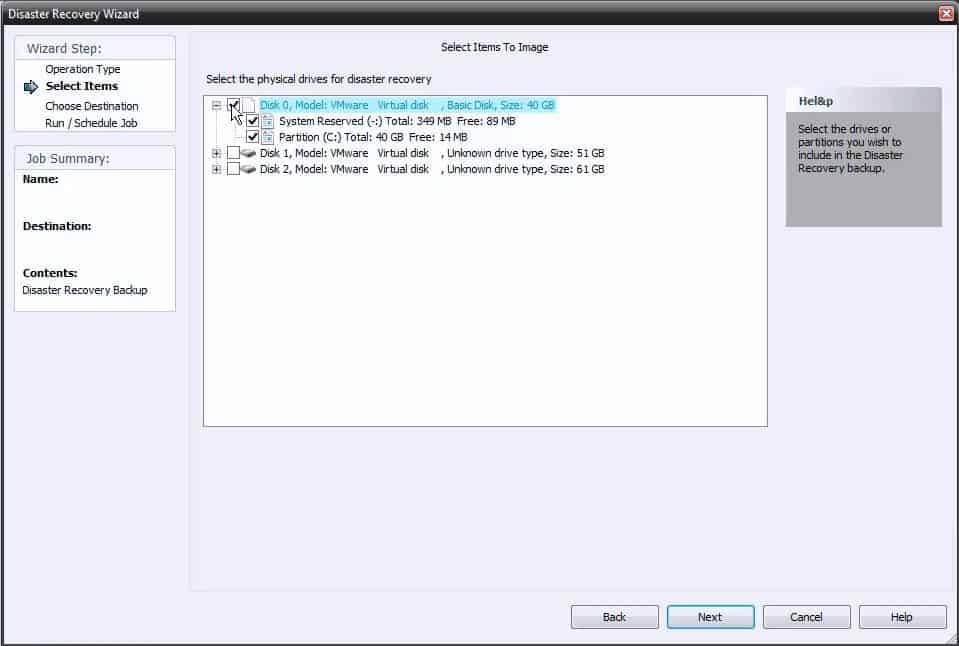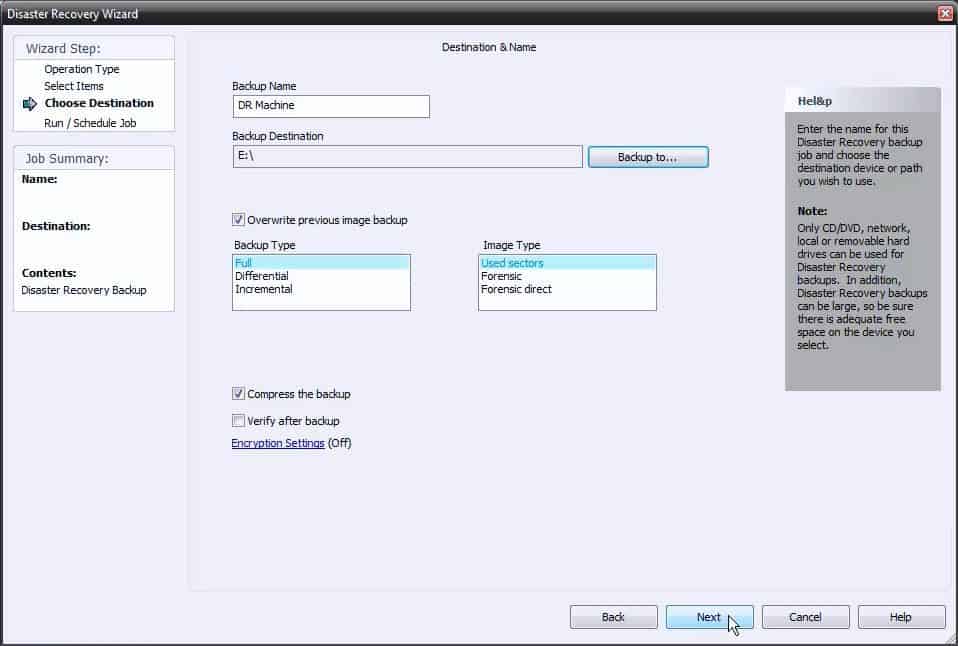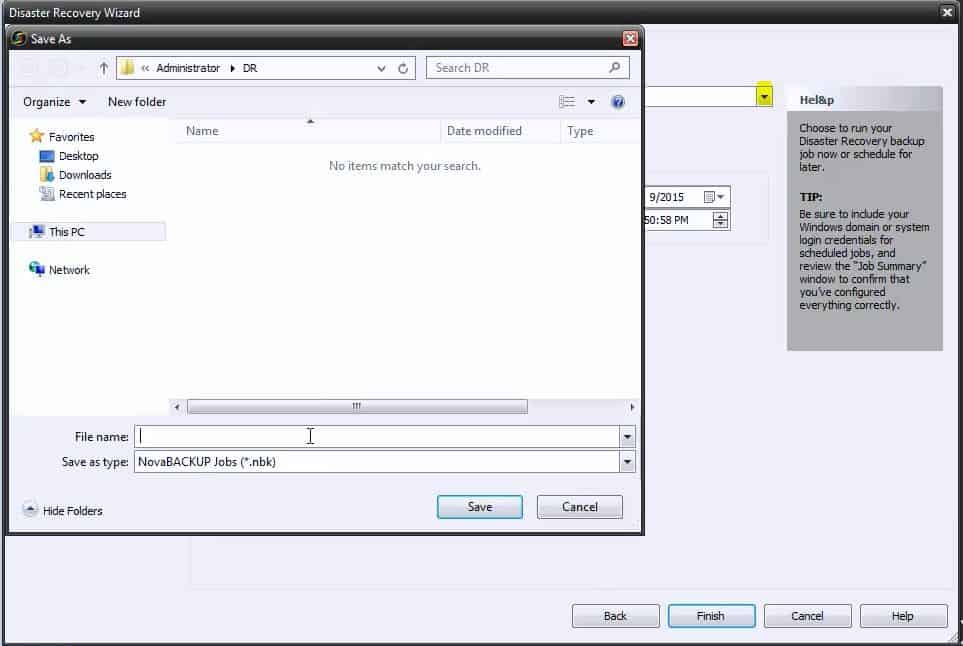Share this
How to Create an Image Backup for Full System Disaster Recovery
by Bridget.Giacinto on Jul 13, 2015 4:35:42 PM
Disaster recovery planning should be a part of your overall backup plan. You don't want to be kicking yourself for waiting until after your hard drive crashes or some other disaster strikes to finally learn how to create a backup of your entire system. Instead of taking days to manually reinstall everything, you can simply use an image backup to quickly restore the entire system including your operating system and all of your applications (in addition to your files). To do so, you will need to know how to create a disaster recovery image backup and a boot disk, which will allow you to recover your entire system to your new computer should you ever need to.
Top 4 reasons to restore your entire system using a disaster recovery image backup:
- Windows corruption
- Pending hard drive failure (watch for the signs)
- Virus
- Computer will not boot up
The first step in preparing for disaster recovery is to create a boot disk. A boot disk is a removable media device (CD, DVD, USB flash drive, or USB hard drive) that contains Windows startup files that will allow your computer to boot up using a minimal Windows operating system or a utility program, should your hard drive or the Windows system files of your hard drive become damaged or unusable.
Create a Disaster Recovery Disk
To create a disaster recovery boot CD or recovery disk within NovaBACKUP simply launch NovaBACKUP and click on Disaster Recovery.
Next, make sure that Launch Disaster Recovery Tool for Backup/Restore/Boot CD Creation is selected and then click Next. When the DR Image Backup and Restore screen launches, select Boot Disc. A Boot disc and recovery disk are interchangeable names for the same thing.
Under the Boot Media Type drop-down, select Advanced and then click Next.
The Advanced Boot Media option uses the Windows Assessment and Deployment Kit (ADK) from Microsoft to create a PE Windows boot disc with custom drivers. Windows PE is a Preinstallation Environment for Windows that contains a mini Win32 operating system. This minimal operating system is Microsoft’s primary tool for allowing users to boot up their computers without a functional operating system. This will also allow an image backup which contains a functioning OS to be used for recovery.
This process requires that you download and install files from the Microsoft website prior to creating a boot disc. To launch the Microsoft download center, simply click the button that says Go to Download Site. An internet browser will launch the website and provide a link to download Windows ADK. Select your preferred language and then click Download. You will want to save and then run this kit application.
Leave all of the default selections under Specify Location and then click Next.
Make sure that you accept the license agreement by selecting Accept on the next screen.
You will need to select the features you want to install. You will only need to check Deployment Tools and the Windows Preinstallation Environment (Windows PE) and then click Install. Once it has completed, click Close and then close the browser.
Go back to NovaBACKUP and click Next. Since the Assessment and Deployment Kit is now installed, you can go to the installed location. Just click Search and navigate to the location of the folder specified under Installed Location (example highlighted below).
Now you are ready to create the customized bootable image. If you want to add your own drivers for RAID controllers or hard drive controllers you can do so by clicking the box to “show optional files list.” Most users will not need to add additional drivers. Next, click the Create Image button. Once it is complete, click Next.
Select the removable media device you would like to write the boot disk to. If you have not yet plugged in your removable media device, do so now. You will need to click the Refresh button if you do not see your device listed. Click Finish to write your boot disc.
Once the boot disc says that the process is completed, click Done.
Create a Disaster Recovery Image Backup
Now you are ready to run the Disaster Recovery schedule to create your image backup. Click Disaster Recovery Schedule and click Next.
Select the physical drives that you would like to image for disaster recovery. We recommend that you select a disk that has the boot partition.
The Disaster Recovery Wizard will walk you through the remaining steps, but they are also outlined below.
The next step is to name your backup and select the backup destination. We would recommend using a removable drive or a network drive for your Disaster Recovery (DR) image backup.
Since DR images have a tendency to be large in size, you will want to make sure that the device you select has adequate storage space. If you are concerned about the storage space used by your image backups, you may want to consider checking the box to “Overwrite previous image backup.”
You will want to create a Full backup and in most cases, the image type should be Used sectors. You also have the option to compress the backup, verify the backup after it is complete, and set up the encryption settings to encrypt your image backup. Once you have made your selections click Next.
Next, you will select the type of schedule you want to set up for your image backup. You can choose One Time or create a schedule for your image backups. For many users, monthly or even quarterly image backups are adequate. Then you would just need to setup file backups to run in between your image backups.
Now you can select a Job Name for your image backup. Just click the down arrow to launch Windows Explorer, enter the File name, and click the Save button.
Unless you need specific admin login credentials, leave the job to Run as a logged-in user. On this screen you can also set the time and date when you want the image backup to run and then click Finish.
How to Recover Your Entire System in Case of a Hard Drive Crash
Now that you have learned how to create an image backup, you will need to know how to restore this image using the boot disk that you created in order to recover your entire system. For restore instructions, read our post on how to do a bare metal restore after a hard drive failure.
View our video tutorial to get a walkthrough of the entire disaster recovery image backup and restore process using NovaBACKUP backup software hard drive recovery software.
Share this
- Pre-Sales Questions (109)
- Tips and Tricks (99)
- Industry News (56)
- Reseller / MSP (38)
- Best Practices (33)
- Security Threats / Ransomware (29)
- Disaster Recovery (26)
- Applications (25)
- Cloud Backup (24)
- Storage Technology (23)
- Backup Videos (22)
- Compliance / HIPAA (22)
- Virtual Environments (17)
- Technology Updates / Releases (9)
- Infographics (8)
- Backup preparation (5)
- Products (US) (3)
- Company (US) (1)
- Events (1)
- Events (US) (1)
- April 2025 (2)
- March 2025 (1)
- February 2025 (2)
- January 2025 (2)
- December 2024 (1)
- November 2024 (1)
- October 2024 (1)
- September 2024 (2)
- August 2024 (1)
- July 2024 (2)
- June 2024 (2)
- May 2024 (1)
- April 2024 (2)
- March 2024 (2)
- February 2024 (2)
- January 2024 (1)
- December 2023 (1)
- November 2023 (1)
- October 2023 (1)
- September 2023 (1)
- August 2023 (1)
- July 2023 (1)
- May 2023 (1)
- March 2023 (3)
- February 2023 (2)
- January 2023 (3)
- December 2022 (1)
- November 2022 (2)
- October 2022 (2)
- September 2022 (2)
- August 2022 (1)
- July 2022 (1)
- June 2022 (1)
- April 2022 (1)
- March 2022 (2)
- February 2022 (1)
- January 2022 (1)
- December 2021 (1)
- November 2021 (1)
- September 2021 (1)
- August 2021 (1)
- July 2021 (1)
- June 2021 (1)
- May 2021 (2)
- April 2021 (1)
- March 2021 (2)
- February 2021 (1)
- January 2021 (1)
- December 2020 (1)
- November 2020 (1)
- October 2020 (1)
- September 2020 (4)
- August 2020 (2)
- July 2020 (1)
- June 2020 (1)
- May 2020 (1)
- April 2020 (1)
- March 2020 (3)
- February 2020 (2)
- January 2020 (2)
- December 2019 (1)
- November 2019 (1)
- October 2019 (1)
- August 2019 (1)
- July 2019 (1)
- June 2019 (1)
- April 2019 (1)
- January 2019 (1)
- December 2018 (1)
- November 2018 (2)
- August 2018 (3)
- July 2018 (4)
- June 2018 (2)
- April 2018 (2)
- March 2018 (2)
- February 2018 (2)
- January 2018 (3)
- December 2017 (1)
- September 2017 (1)
- May 2017 (2)
- April 2017 (5)
- March 2017 (4)
- February 2017 (1)
- January 2017 (1)
- December 2016 (1)
- November 2016 (1)
- October 2016 (2)
- September 2016 (1)
- August 2016 (3)
- July 2016 (2)
- June 2016 (2)
- May 2016 (7)
- April 2016 (8)
- March 2016 (1)
- February 2016 (2)
- January 2016 (12)
- December 2015 (7)
- November 2015 (5)
- October 2015 (6)
- September 2015 (1)
- August 2015 (2)
- July 2015 (2)
- June 2015 (2)
- May 2015 (1)
- April 2015 (4)
- March 2015 (3)
- February 2015 (4)
- January 2015 (2)
- October 2014 (4)
- September 2014 (8)
- August 2014 (5)
- July 2014 (7)
- June 2014 (3)
- May 2014 (3)
- April 2014 (9)
- March 2014 (7)
- February 2014 (7)
- January 2014 (5)
- December 2013 (4)
- October 2013 (7)
- September 2013 (2)