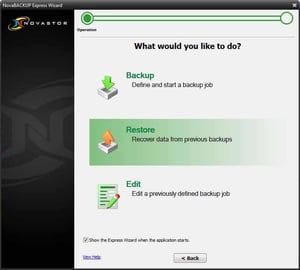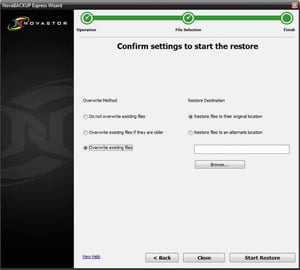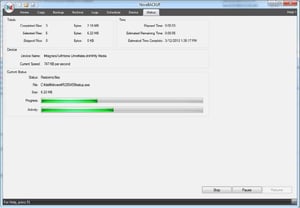Share this
How to Recover Your Files with NovaBACKUP
by Bridget.Giacinto on Jul 11, 2014 1:04:46 PM
You’ve done your due diligence to make sure all of your data is backed up and available for restore. Now you need to know how to restore your data. It’s important for you to understand exactly how to recover files, so when the time comes, you are not scrambling to figure out how...especially if time is of the essence and there is a dire need for you to recover a file NOW.

This is a step-by-step guide on how to recover your files that you have backed up with NovaBACKUP software. There are a couple of options for recovery. This post will explore how to restore files based on a point of time you would like to restore from, and alternatively by device.
How to Recover Files Based on Time
One of the easiest ways to restore files is by using the NovaBACKUP TimeSlider, which gives you the ability to recover a single file or set of files, regardless of when or where the files were backed up. The file tree shown in the TimeSlider restore view will allow you to see all backups that NovaBACKUP is aware of regardless of whether those backups were done locally or online (through one of our online storage partners). From within this tree view, you can also right-click on a file to display the version information about this file. It will tell you which devices have a version of this particular file, the size of the file, along with the date and time that file was backed up. This essentially gives you a version history of backups for this specific file, so you can choose which version or versions to restore.
Launch NovaBACKUP, click on the Express Wizard, and then follow these steps to recover data from a previous backup.
From the Express Wizard click restore. You can also click on the restore tab from the application home screen if you don't want to use the wizard.
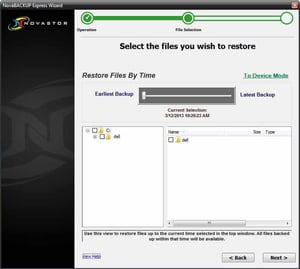 Step 2 - Select Files to Restore
Step 2 - Select Files to Restore
This is the Time-Slider view, which will allow you to go back to the earliest backup of data, or to use the latest backup of data to restore from. Files available for restoration during that time frame will show up in the file tree window.
How to Recover Files Based on Device
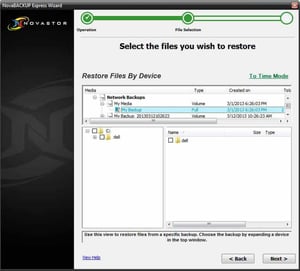 Step 3 - Switch to Device Mode
Step 3 - Switch to Device Mode
To recover files from a specific device, click on the link "To Device Mode." You can use this view to restore files from a specific backup. Choose the backup by expanding a device in the top window. Files available for backup will show in the file tree window.
Once you have selected which files to recover (from either method), you will need to determine the overwrite method and the restore destination. You can choose to overwrite or retain the existing file. You can also restore to the original location or select a new destination to restore the file to.
Once you select Start Restore you will be shown the status of the restore as it happens. At any time during the restore, you can pause or resume your data restore.
With NovaBACKUP, you can restore your files in just a few short steps. I would recommend testing your backups from time to time to ensure that you can restore your files and that you are in fact backing up all of the files you want to be able to restore.
If you would like to be able to restore your entire system, including applications and operating systems, you will need to create an image backup. You can learn how to do so by reading our post on How to Create an Image Backup for Disaster Recovery.
Share this
- Pre-Sales Questions (94)
- Tips and Tricks (91)
- Industry News (37)
- Best Practices (33)
- Reseller / MSP (31)
- Disaster Recovery (24)
- Security Threats / Ransomware (24)
- Cloud Backup (22)
- Compliance / HIPAA (21)
- Storage Technology (21)
- Applications (18)
- Backup Videos (18)
- Virtual Environments (15)
- Technology Updates / Releases (7)
- Backup preparation (5)
- Infographics (5)
- Products (US) (4)
- Company (US) (1)
- Events (1)
- Events (US) (1)
- Unternehmen (1)
- October 2025 (1)
- September 2025 (1)
- August 2025 (1)
- July 2025 (1)
- June 2025 (2)
- May 2025 (2)
- April 2025 (2)
- March 2025 (1)
- February 2025 (2)
- January 2025 (2)
- December 2024 (1)
- November 2024 (2)
- October 2024 (1)
- September 2024 (2)
- August 2024 (1)
- July 2024 (2)
- June 2024 (2)
- May 2024 (1)
- April 2024 (2)
- March 2024 (3)
- February 2024 (2)
- January 2024 (1)
- December 2023 (1)
- November 2023 (1)
- October 2023 (1)
- September 2023 (1)
- August 2023 (1)
- July 2023 (1)
- May 2023 (1)
- March 2023 (3)
- February 2023 (2)
- January 2023 (2)
- December 2022 (1)
- November 2022 (2)
- October 2022 (2)
- September 2022 (1)
- July 2022 (1)
- June 2022 (1)
- April 2022 (1)
- March 2022 (2)
- February 2022 (1)
- January 2022 (1)
- December 2021 (1)
- September 2021 (1)
- August 2021 (1)
- July 2021 (1)
- June 2021 (1)
- May 2021 (2)
- April 2021 (1)
- March 2021 (1)
- February 2021 (1)
- January 2021 (1)
- December 2020 (1)
- November 2020 (1)
- October 2020 (1)
- September 2020 (4)
- August 2020 (2)
- July 2020 (1)
- June 2020 (1)
- May 2020 (1)
- April 2020 (1)
- March 2020 (3)
- February 2020 (2)
- January 2020 (2)
- December 2019 (1)
- November 2019 (1)
- October 2019 (1)
- August 2019 (1)
- July 2019 (1)
- June 2019 (1)
- April 2019 (1)
- January 2019 (1)
- August 2018 (3)
- July 2018 (3)
- June 2018 (2)
- April 2018 (2)
- March 2018 (2)
- February 2018 (1)
- January 2018 (2)
- December 2017 (1)
- September 2017 (1)
- May 2017 (2)
- April 2017 (4)
- March 2017 (4)
- February 2017 (1)
- January 2017 (1)
- December 2016 (1)
- October 2016 (2)
- August 2016 (3)
- July 2016 (1)
- June 2016 (2)
- May 2016 (6)
- April 2016 (7)
- February 2016 (1)
- January 2016 (7)
- December 2015 (6)
- November 2015 (2)
- October 2015 (5)
- September 2015 (1)
- July 2015 (1)
- June 2015 (2)
- May 2015 (1)
- April 2015 (3)
- March 2015 (3)
- February 2015 (4)
- October 2014 (2)
- September 2014 (7)
- August 2014 (4)
- July 2014 (4)
- June 2014 (3)
- May 2014 (2)
- April 2014 (3)
- March 2014 (4)
- February 2014 (5)
- January 2014 (5)
- December 2013 (4)
- October 2013 (6)
- September 2013 (1)