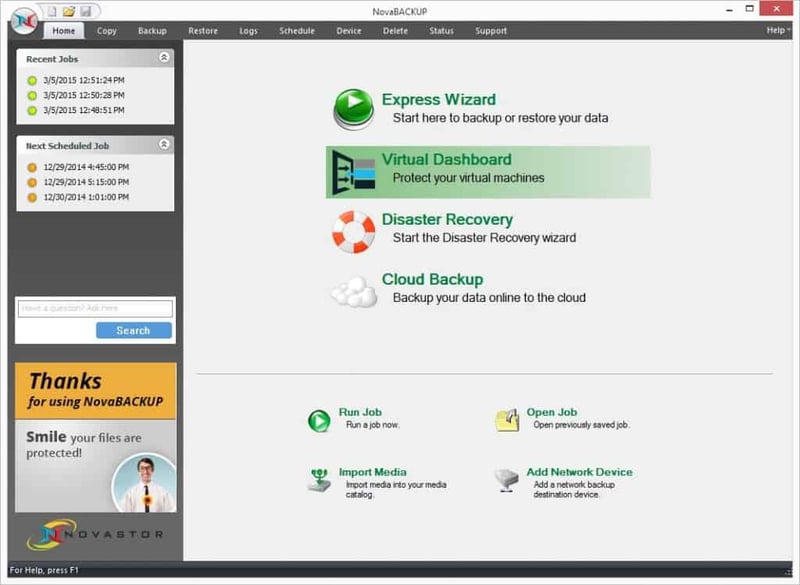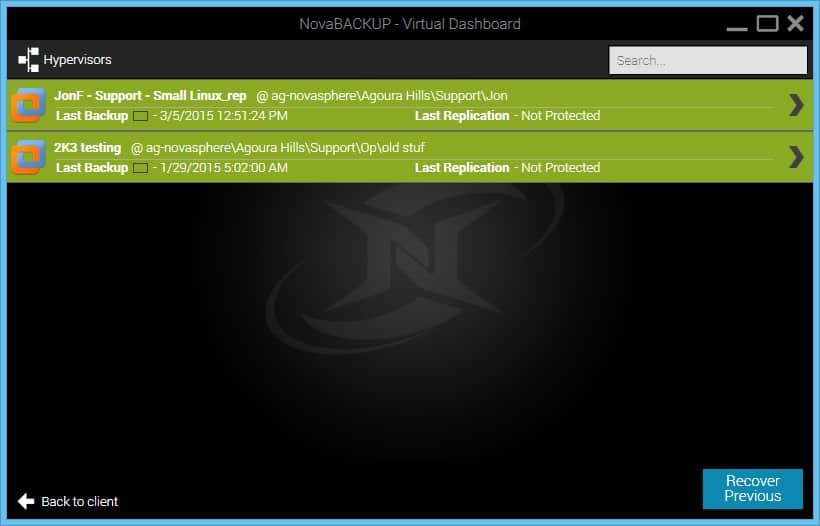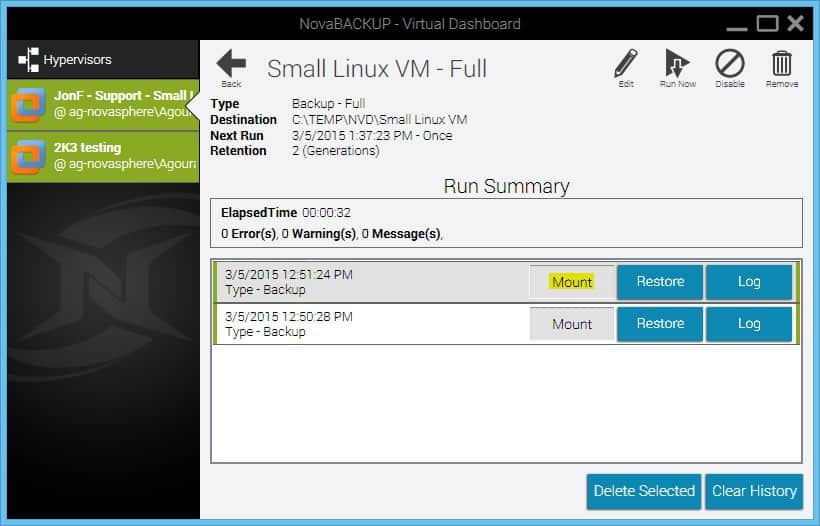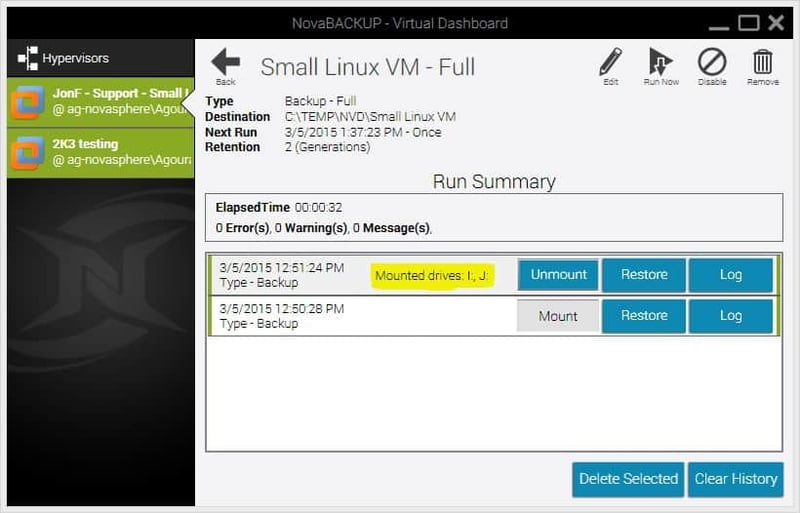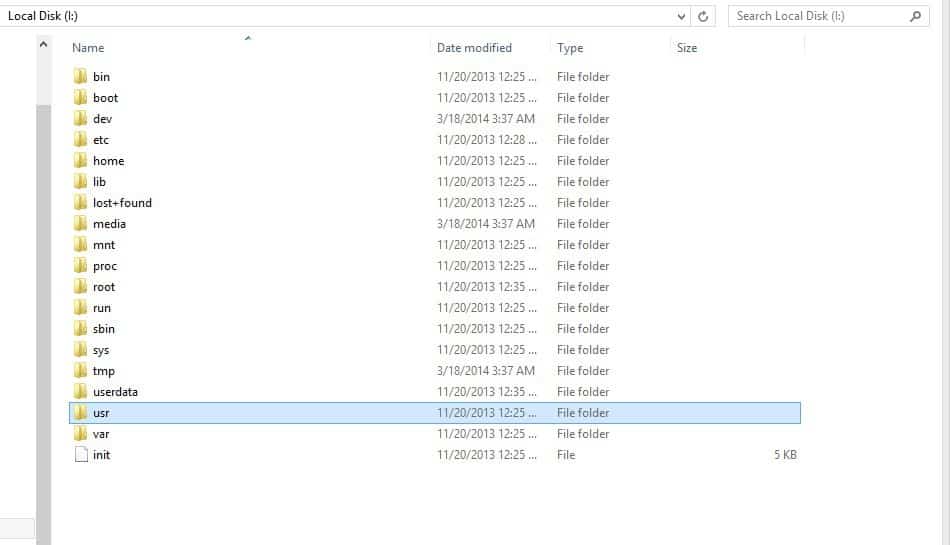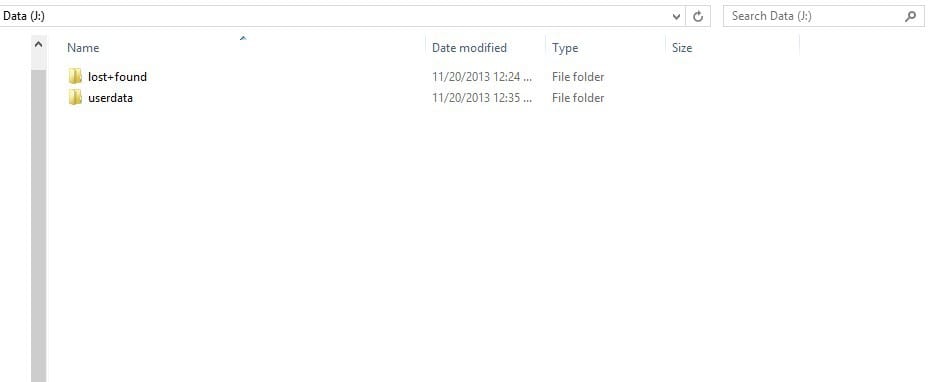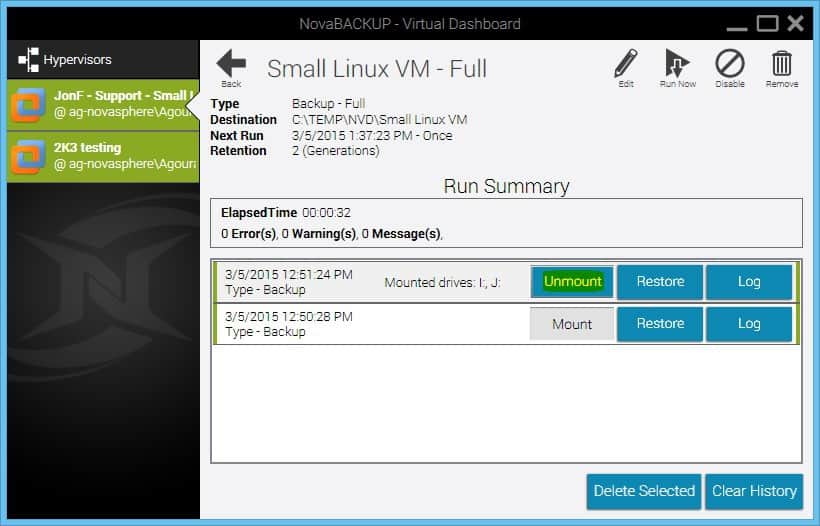Share this
How to Restore a Single File from a VMware Backup of a Virtual Machine
by Jon Ferraez on Mar 6, 2015 8:20:14 AM
When it comes to restoring files from a virtual machine, 80% of the typical recovery cases that we see only require a single file to be restored from a backup. Given that reality, why waste your time and effort restoring an entire virtual machine, when you can do a file-level restore and just recover the individual files that you need. When time is money and resources are short, it only makes sense to save time when and where you can.
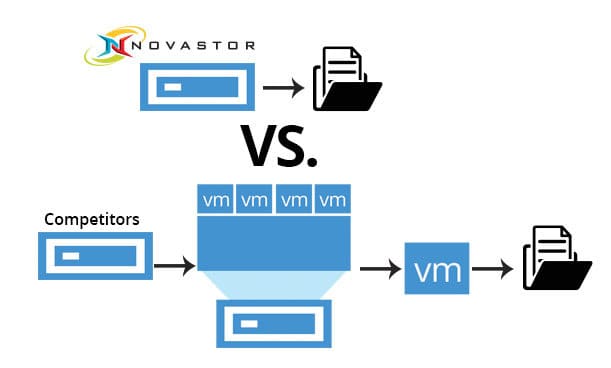 Single file restore from a VMware backup is possible.
Single file restore from a VMware backup is possible.With NovaBACKUP Business Essentials, restoring a single file from a backup of a VMware machine can be accomplished in just a couple of steps. This guide will walk you through a VMware backup process showing you step-by-step instructions on how to restore individual files or folders from a VMware VM backup utilizing NovaBACKUP’s Virtual Dashboard feature.
Create Your VMware Backup
Before we get started, you will need to create a backup job for your VMware virtual machine from within NovaBACKUP’s Virtual Dashboard (available within NovaBACKUP Business Essentials) so that you have something to restore from. For instructions on how to create a VMware VM backup job, view this step-by-step guide in our Knowledge Base.
Restore a Single File from VMware Backup
STEP 1 - Launch the Virtual Dashboard
Once you have completed your backup, go to the NovaBACKUP home screen and click on the “Virtual Dashboard” as shown in the screenshot below.
STEP 2 - Select a Virtual Machine
Once you have created at least one backup job for your VMware-based virtual machine, the Virtual Dashboard will display a list of the VMware Virtual Machines that you have created backup jobs for. Select one of the VMware-backup virtual machines from the Hypervisors list as shown in the screenshot below.
STEP 3 - Select a Backup to Mount
In order to restore a single file from a Virtual Machine backup, you will first need to be sure that the backup has been completed. If your backup has been completed, you will be able to select from the list of virtual machines that contain at lease one completed backup, whether that be a Full Backup or an Incremental/Differential Backup, and you will see a button labeled “Mount”. This is shown in the screenshot below.
Clicking the “Mount” button will mount all of the volumes contained in the backup set to Virtual Drive(s) in Windows.
If the VMware backup that you are mounting contains two partitions/volumes as part of the backup, then the mount function will mount all of the volumes inside the backup to that number of drive letters for each volume and inform you which drive letters are assigned at the time of mounting the backup set. This is shown in the screenshot below.
Here is an example of what the mounted volume (I: drive) looks like as seen when viewing the mounted volume in Windows Explorer. You can now restore files and folders simply by using Windows Explorer to copy files or folder(s) as needed from this and any other mounted volume(s).
Here is the second mounted volume (J: drive) as seen when viewing the mounted volume in Windows Explorer.
STEP 4 - Select Your Files to Restore and Unmount Backup
When you are finished restoring the single files that you need, you will want to unmount the currently mounted backup set to release the drive letters. To unmount all of the currently mounted volumes contained in this backup set, which we mounted earlier, you will just click the “Unmount” button. The Unmount function will release all of the mounted drive letters. This is shown in the screenshot below.
You're Done. This concludes the guide on how to restore a single file from a VMware backup of a virtual machine using NovaBACKUP.
Share this
- Pre-Sales Questions (109)
- Tips and Tricks (99)
- Industry News (56)
- Reseller / MSP (38)
- Best Practices (33)
- Security Threats / Ransomware (29)
- Disaster Recovery (26)
- Applications (25)
- Cloud Backup (24)
- Storage Technology (23)
- Backup Videos (22)
- Compliance / HIPAA (22)
- Virtual Environments (17)
- Technology Updates / Releases (9)
- Infographics (8)
- Backup preparation (5)
- Products (US) (3)
- Company (US) (1)
- Events (1)
- Events (US) (1)
- April 2025 (2)
- March 2025 (1)
- February 2025 (2)
- January 2025 (2)
- December 2024 (1)
- November 2024 (1)
- October 2024 (1)
- September 2024 (2)
- August 2024 (1)
- July 2024 (2)
- June 2024 (2)
- May 2024 (1)
- April 2024 (2)
- March 2024 (2)
- February 2024 (2)
- January 2024 (1)
- December 2023 (1)
- November 2023 (1)
- October 2023 (1)
- September 2023 (1)
- August 2023 (1)
- July 2023 (1)
- May 2023 (1)
- March 2023 (3)
- February 2023 (2)
- January 2023 (3)
- December 2022 (1)
- November 2022 (2)
- October 2022 (2)
- September 2022 (2)
- August 2022 (1)
- July 2022 (1)
- June 2022 (1)
- April 2022 (1)
- March 2022 (2)
- February 2022 (1)
- January 2022 (1)
- December 2021 (1)
- November 2021 (1)
- September 2021 (1)
- August 2021 (1)
- July 2021 (1)
- June 2021 (1)
- May 2021 (2)
- April 2021 (1)
- March 2021 (2)
- February 2021 (1)
- January 2021 (1)
- December 2020 (1)
- November 2020 (1)
- October 2020 (1)
- September 2020 (4)
- August 2020 (2)
- July 2020 (1)
- June 2020 (1)
- May 2020 (1)
- April 2020 (1)
- March 2020 (3)
- February 2020 (2)
- January 2020 (2)
- December 2019 (1)
- November 2019 (1)
- October 2019 (1)
- August 2019 (1)
- July 2019 (1)
- June 2019 (1)
- April 2019 (1)
- January 2019 (1)
- December 2018 (1)
- November 2018 (2)
- August 2018 (3)
- July 2018 (4)
- June 2018 (2)
- April 2018 (2)
- March 2018 (2)
- February 2018 (2)
- January 2018 (3)
- December 2017 (1)
- September 2017 (1)
- May 2017 (2)
- April 2017 (5)
- March 2017 (4)
- February 2017 (1)
- January 2017 (1)
- December 2016 (1)
- November 2016 (1)
- October 2016 (2)
- September 2016 (1)
- August 2016 (3)
- July 2016 (2)
- June 2016 (2)
- May 2016 (7)
- April 2016 (8)
- March 2016 (1)
- February 2016 (2)
- January 2016 (12)
- December 2015 (7)
- November 2015 (5)
- October 2015 (6)
- September 2015 (1)
- August 2015 (2)
- July 2015 (2)
- June 2015 (2)
- May 2015 (1)
- April 2015 (4)
- March 2015 (3)
- February 2015 (4)
- January 2015 (2)
- October 2014 (4)
- September 2014 (8)
- August 2014 (5)
- July 2014 (7)
- June 2014 (3)
- May 2014 (3)
- April 2014 (9)
- March 2014 (7)
- February 2014 (7)
- January 2014 (5)
- December 2013 (4)
- October 2013 (7)
- September 2013 (2)